Practica 2: Tabuladores y listas personalizadas.
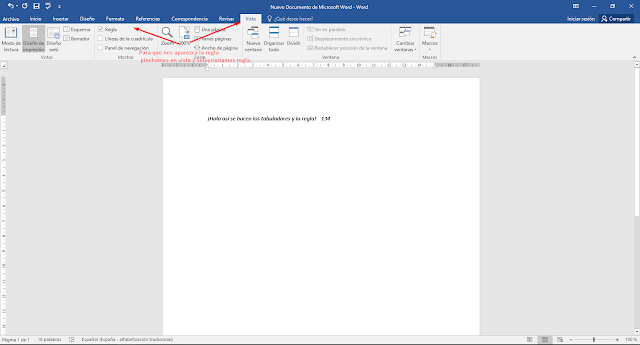
Hola chicos hoy vamos a aprender sobre tabuladores y las listas personalizadas. Paso 1: Primero vamos ha poner la regla. Se pincha en vista y luego seleccionamos la regla. Paso 2: La P inversa es los tabuladores y los caracteres que no vemos. Paso 3: Para poner las lineas se selecciona la L inversa que se situa en el 14´5 y la L normal se situa en 1´25 y en 2´25. Paso 4: Después de hacer lo indicado en el paso 3 se tiene que quedar asi. Paso 5: Cuando empezamos ha hacer un trabajo y queremos poner las lineas se hace igual que en el otro paso , pero tenemos que seleccionar todo el texto pinchando en el margen izquierdo 2 veces.Se quedaría así. Paso 6: Bueno ahora vamos a editar los títulos del texto. Se selecciona el texto pinchando en la parte izquierda 1 vez, se pone la letra en negrita como esta indicado en la imagen, se entra, y se pone la sangría con 3 cm de cada lado. Paso 7: Para ponerle los números a las partes se selecciona el p...






